
転勤族におすすめの副業、ブログ運営。
ブログなら
- 子育てしながらスキマ時間に作業できる
- 就職活動に有利なスキルが身につく
- 締め切りがないので、子どもが小さくても安心
- 働く場所も時間も選ばないので、転勤も怖くない
- 稼げる収入は青天井

ですが、何の知識もない方にとって、初めてブログを開設するのは不安ですよね。
私も知識もスキルも0から始めたので、不安でいっぱいでした。
そんな方々のために、この記事では実際の画像付きでブログの始め方を解説しました。
この記事を読めば、初心者の方でもスムーズにブログを開設できます。
これからブログを始めてみたい!!という方はぜひ参考にしてみてくださいね。
『ブログを始めてみようかな』今そう思っているあなたはすごくラッキーです!
なぜなら期間限定でお得なキャンペーンを開催しているから。
ブログは登録さえ済ませれば、あとは記事を書いていくだけなので、興味があるうちにこのままサクッと10分程で作成しておきましょう!!
この記事の内容
-
WordPressでブログを始めよう
-
ブログの作成手順を1から画像付きで解説
-
初期設定まで終わらせよう
実際の画像を用いてゆっくり解説していくので、ぜひ最後までご覧ください。このままスマホからでも登録できますよ◎
目次 読みたい見出しをタップ
稼げるブログを目指すならWordPressで始めよう
まず、ブログと一口に言っても、たくさんの種類があります。
・無料でできるブログ【はてなブログ、Amebaブログ、note】
・有料ブログ 【WordPress】です。
趣味で日記程度にブログを始めるのであれば、無料ブログでの運営も可能ですが、
ブログで収益化を目指すのであれば、【WordPress】1択です!!
なぜなら、圧倒的に稼ぎやすいから!
テンプレートやカスタマイズ機能も充実していて、広告も自由に貼れます。いろいろな広告を自由に貼れないと、ブログで稼ぐのは難しいです。
そして、WordPressなら、カスタムコードなど難しい知識がない初心者でも簡単におしゃれなブログを作ることができます♬(私は元々知識0でした)
また、無料ブログというのは、ブログ記事は自分のものではなく、管理会社のものなんですね。
なので、せっかく収入があったのにある日突然ブログが非公開に…という可能性があります。(原因不明で勝手に非公開にされてしまった話はよく聞きます)
その点WordPressなら、書いた記事は自分の資産となるので安心です。あなたが休んでいる間も、ブログがあなたの代わりに働いてくれますよ。
実際、ブログで稼いでいるブロガーさんたちはほぼ100%WordPressブログで運営しています。
なので、ブログで稼ぎたいなら、絶対にWordPressで始めましょう。
WordPressブログの作り方
ステップ① サーバーをレンタルしよう
この工程はパソコン・スマホどちらからでも簡単にできます♪
まず、WordPressでブログを作成したい場合、レンタルサーバーの契約を申し込む必要があります。
簡単にいうと、【自分のブログを表示させるために必要な場所を借りる】ということです。
サーバーにもいろいろな種類があるのですが、初心者におすすめなレンタルサーバーは
【ConoHaWING】というサーバーです!!
ポイント
- 料金がとにかく安い!
- 高品質・高機能
- 国内最速の処理スピード
- 初心者にやさしく、設定が簡単
- 大手企業GMOの運営なので、安心感がある
初心者から有名なブロガーさんまで、多くの方が愛用しているので、
ブログのサーバー選びで失敗したくないなら、とりあえず【ConoHa WING】を選べば間違いないですよ◎
まずはこちらのConoHa WING(コノハウィング)公式サイトにアクセスしてください。![]()
公式ページにアクセスしたら、
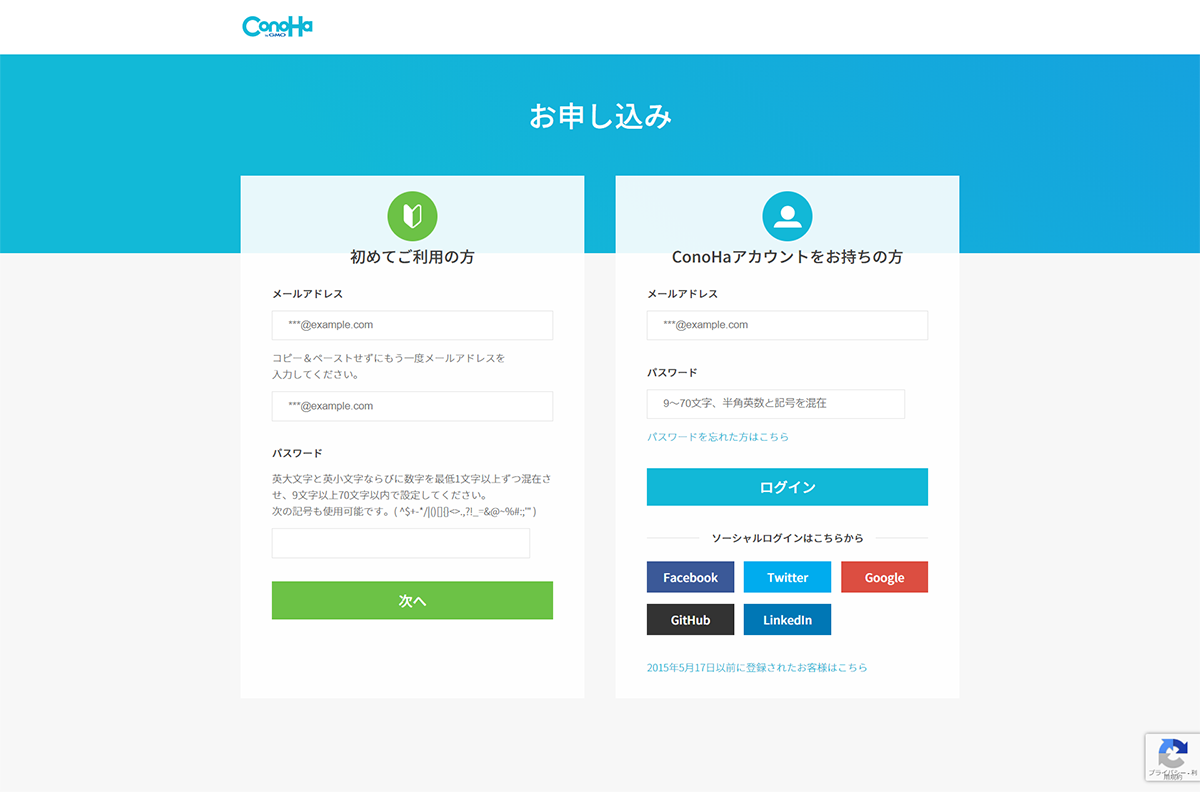
【今すぐアカウント登録】をクリック!!
次に画面左の【初めてご利用の方】欄にある
①メールアドレス
②確認用メールアドレス
③パスワードを入力してください。
パスワードはメモしておきましょう
【次へ】をクリックすると、契約プラン選択の画面に移ります。
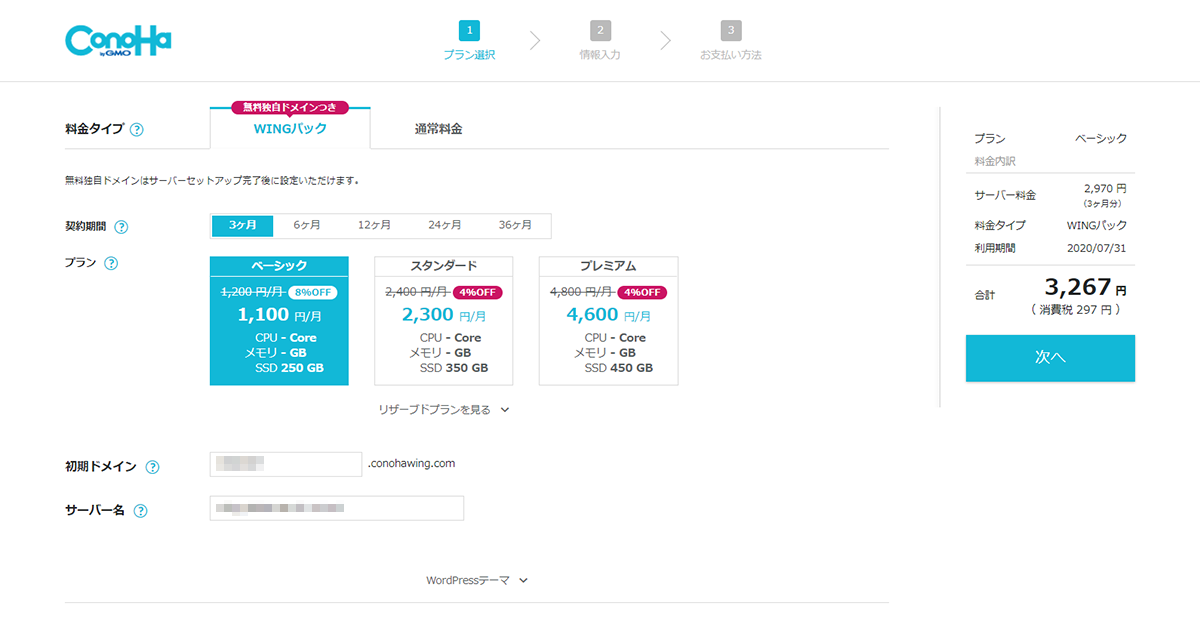 ①料金タイプ‥WINGパックを選択(はじめから選択されているのでさわらなくて大丈夫です)
①料金タイプ‥WINGパックを選択(はじめから選択されているのでさわらなくて大丈夫です)
②契約期間‥契約したい期間を選ぶ
(契約期間が長いほど毎月の料金は安くなります。私は12ヶ月を選びました!
続けられるか不安‥という方はお試しで3ヶ月からでもOK♪)
③プラン‥【ベーシック】を選択
個人ブログなら一番安いベーシックで十分です。プランは後からでも変更できます。
④初期ドメイン‥サーバーにログインするためのアカウント名なので、何でもOK
ここでのドメインは、今から作っていくブログのドメインとは全く関係ありません。なので難しく考えなくてもOKです。
⑤サーバー名‥入力されているままでOK
そのまま下にスクロールします。
ステップ②かんたんセットアップを行おう
今度はブログのドメインを決めていきます。
ドメインとは簡単にいうと【インターネット上の住所】です。
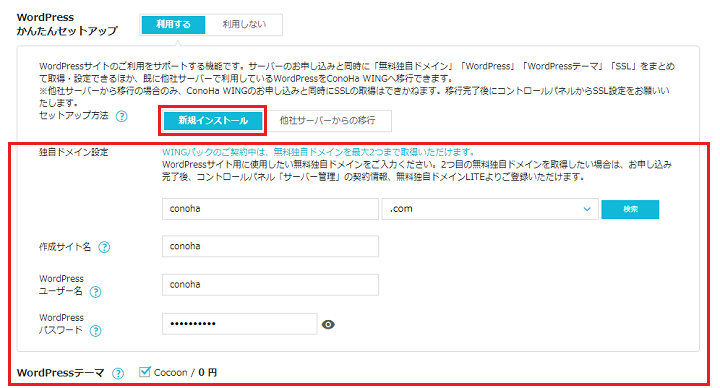 ①WordPressかんたんセットアップ‥【利用する】そのままでOK
①WordPressかんたんセットアップ‥【利用する】そのままでOK
②セットアップ方法‥【新規インストール】そのままでOK
③独自ドメイン設定‥お好きなドメインを入力
ここでブログの住所となる【ドメイン】を決めます。
ドメインは後から変更できないので、注意してください
早いもの勝ちなので、すでに使われているドメインは使えません。
入力したら、右の「検索」ボタンを押して、使用できるかチェックしましょう。
④作成サイト名‥お好きなブログ名を入力
ブログの題名です。名前でもなんでもOK!好きに決めましょう。こちらは後からでも変更できます。
⑤WordPressユーザー名‥お好きなユーザー名を英字で入力
ブログにログインするときに必要になります。
必ずメモしておきましょう
⑥WordPressパスワード‥希望のパスワードを入力
ブログにログインするときに必要になります。
必ずメモしておきましょう
⑦WordPressテーマ‥Cocoon/0円を選択
この時点では無料のCocoonでOKです。
すべて入力し終わったら、次へを押す前に必ずメモしておきましょう!!後で必要になるのは、③ドメイン名⑤WordPressユーザー名⑥WordPressパスワードです。
【次へ】をクリック
ステップ③お客様情報を入力しよう
次に入力するのは登録に必要な個人情報です。
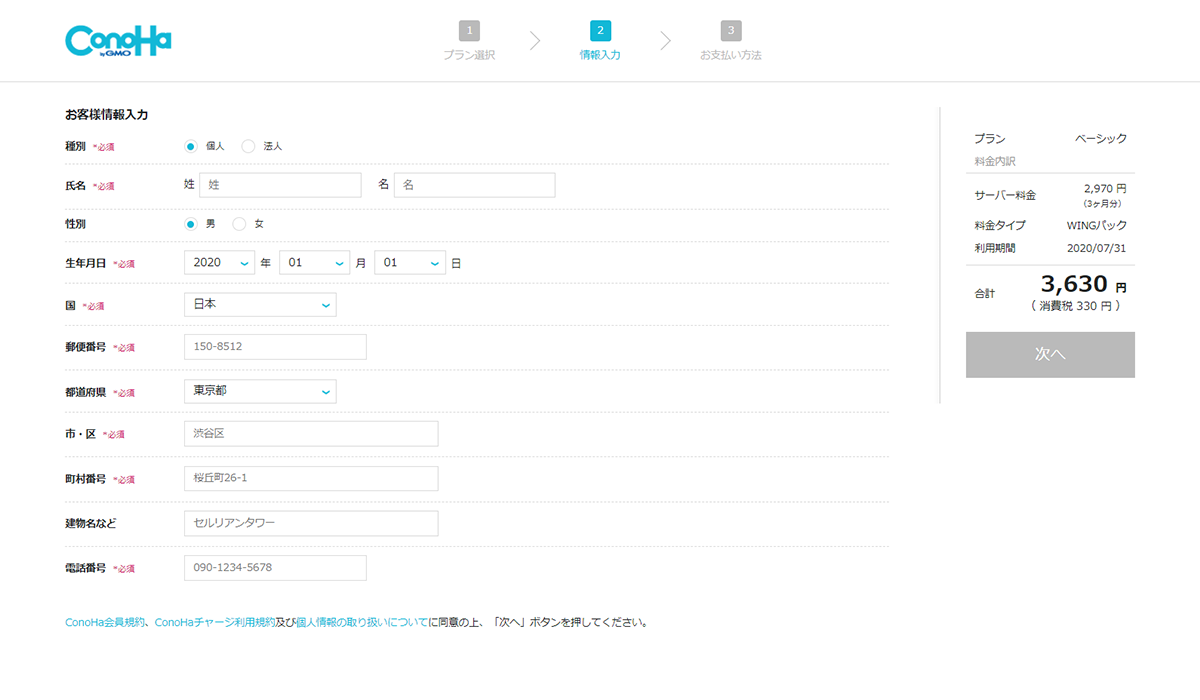
①種別‥個人
②氏名
③性別
④生年月日
⑤住所
⑥電話番号
入力が終わったら、右側にある【次へ】をクリックします。
次はSMSで本人確認をしていきます。
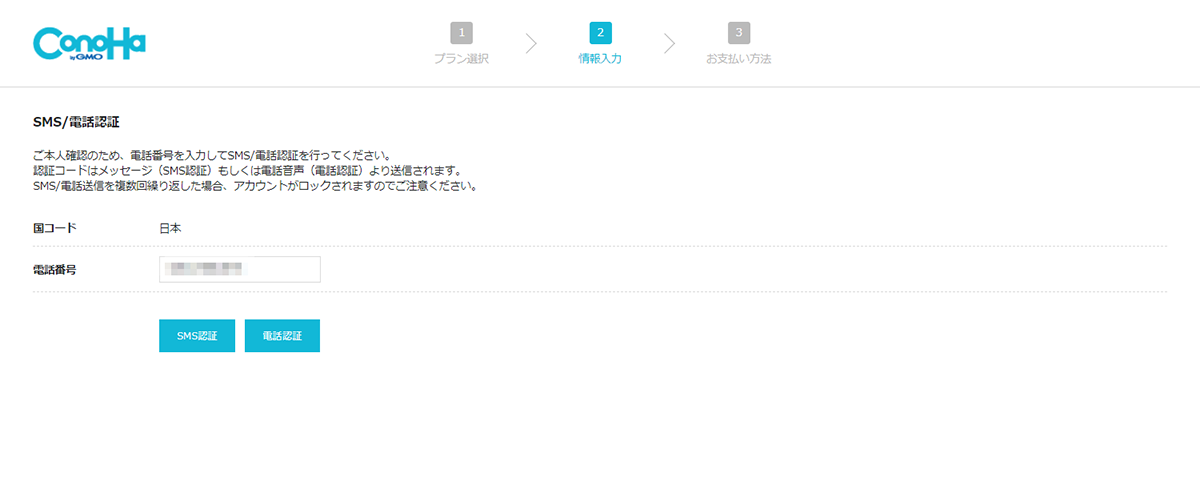
国コード‥日本
電話番号‥自分の電話番号(合っているか確認してください)
【SMS認証】をクリックすると、自分の携帯電話にに承認コードが届きます。
下の画面がでてくるので、携帯電話に届いた4ケタの認証コードを入力します。
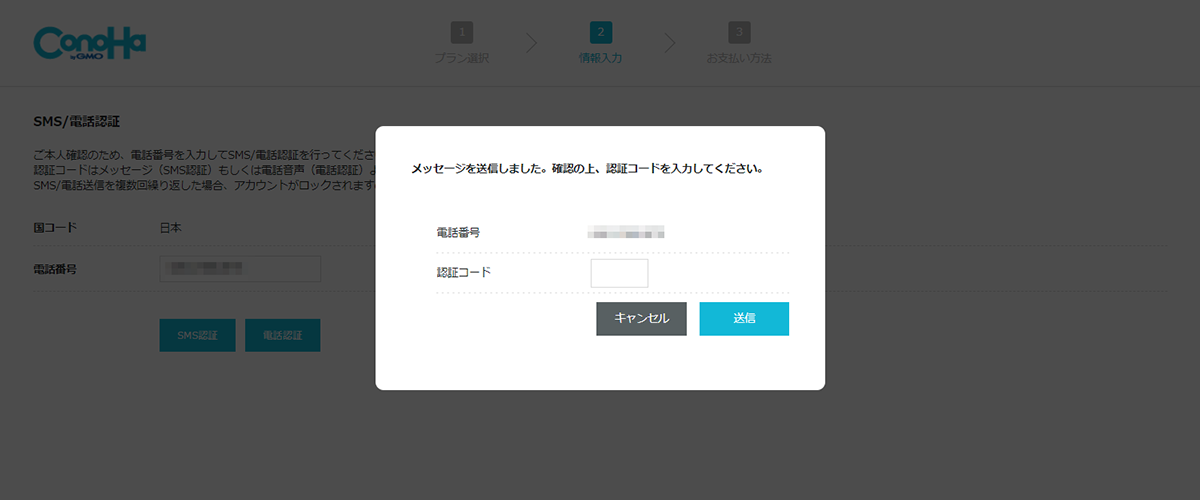
入力したら【送信】をクリック。
(ここでSMS認証がうまくいかなかった方は、電話認証を試してみてください)
ステップ③お支払い情報の入力
次にお支払い情報を入力します。
お支払い方法は
・クレジットカード
クレジットカードをお持ちでない方は
・ConoHaチャージ(Amazon Pay、銀行決済(ペイジー)、コンビニ支払い)もできます。
※個人的にはクレジットカードがおすすめです。支払いを忘れて契約が更新されずにブログが消える‥というミスを防ぐために、
自動で更新してくれるクレジットカードが安心ですよ。
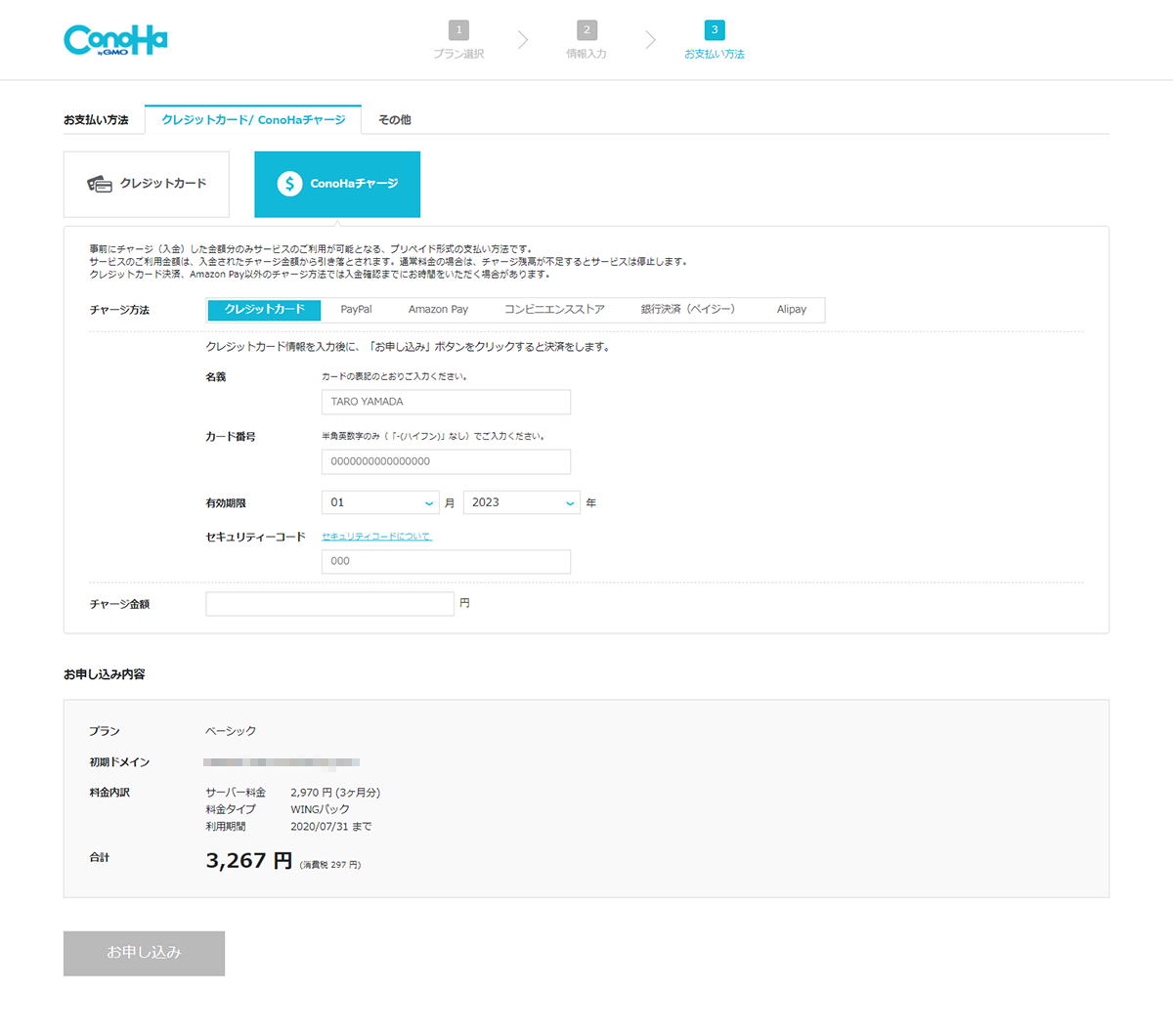
①お支払い方法‥クレジットカード
②名義
③カード番号
④有効期限
⑤セキュリティコード
入力が終わったら、下にスクロールして、お申込み内容の最終確認を行います。
すべて確認し、内容に間違いがなければ、【お申し込み】をクリック
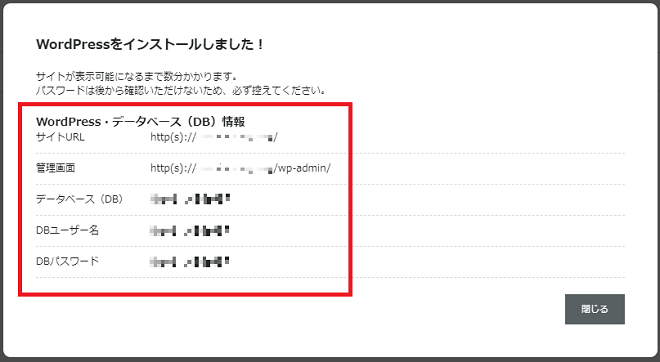
【WordPressをインストールしました!】↑↑こちらの画面はスクショするか写真をとっておきましょう!!

驚くほど簡単でしたね♪
一歩踏み出した自分を褒めましょう!!今日は甘いもの食べてOKです♪
この流れを読んで、WordPressブログを始めてみたい!!と思った方は、ConoHa WING(コノハウィング)公式サイト![]() へ
へ
WordPressのSSLを設定しよう
WordPressブログのインストールが完了したので、次はSSL設定をしておきましょう.
※ここからは、パソコン画面の方が見やすくなります。そのままスマホで続けてもOKです。
SSLというのはブログのセキュリティ対策のことです。自分のブログに鍵をかけて、セキュリティを強化します。
これはボタンをひとつクリックすれば終わる簡単な作業ですが、先ほど登録したブログが反映されるまで、30分~1時間程かかります。ちょっと休憩しましょう♪
30分くらい待ったら、ConoHaにログインし、管理画面で
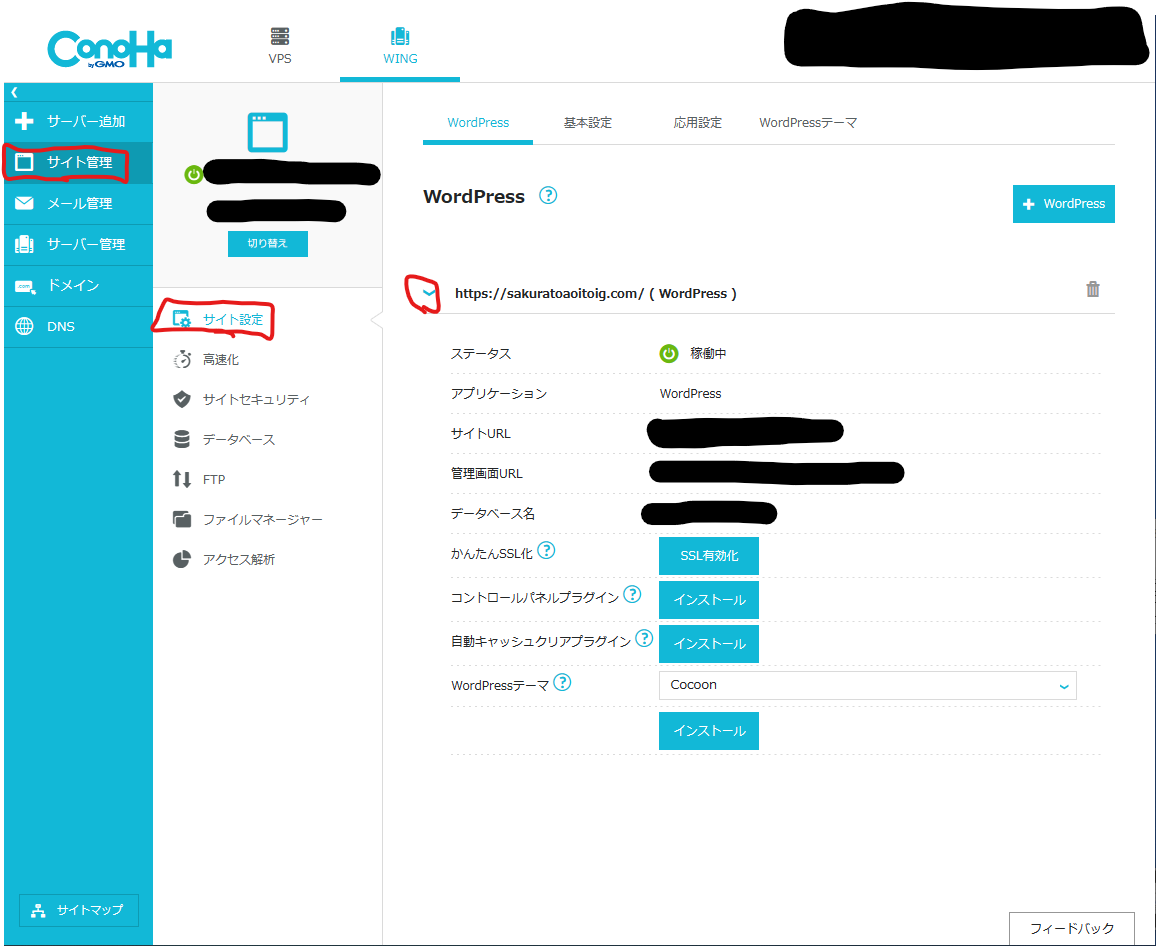
①【サイト管理】をクリック
②【サイト設定】をクリック
③【矢印】または【ブログのURL】をクリック
④かんたんSSL化 【SSL有効化】のボタンをクリック
↑上の画面のようにボタンが水色になっていればクリックすることができます。グレーの場合はもう少し待ってみてください。
ボタンをクリックできれば完了!!これでブログのセキュリティが強化できました。
確認のため、【サイトURL】をクリックして自分のブログを開いてみてください。
URLの横に鍵マークがついていればOKです!!
これで、WordPressのSSL化は完了です!
ここで終わっても良いのですが、すぐブログを書けるように、簡単な初期設定をサクッと終わらせちゃいましょう♪
ただし、疲れたのでまた今度‥という方は無理せずまた後日に設定しても大丈夫です◎
WordPressの初期設定をしよう
まずはWordPressにログインします。
先ほどの画像のConoHaの管理画面の【管理画面URL】をクリックします。
WordPressのログイン画面になりますので、登録したメールアドレスとパスワードを入力し、【ログイン】をクリックしましょう。
するとWordPressの管理画面になります。
初期設定ですること
①パーマリンクの設定
②テーマの導入
③プラグインを整える
簡単に終わりますよ♪
①パーマリンクの設定
パーマリンクとは、ブログの記事ごとのURLのことを指します。
難しそうな単語ですが、これもクリックするだけで簡単に終わります。
この設定は途中で変更するとアクセス数が落ちるなどデメリットが多いので、
必ず初めに済ませておきましょう。
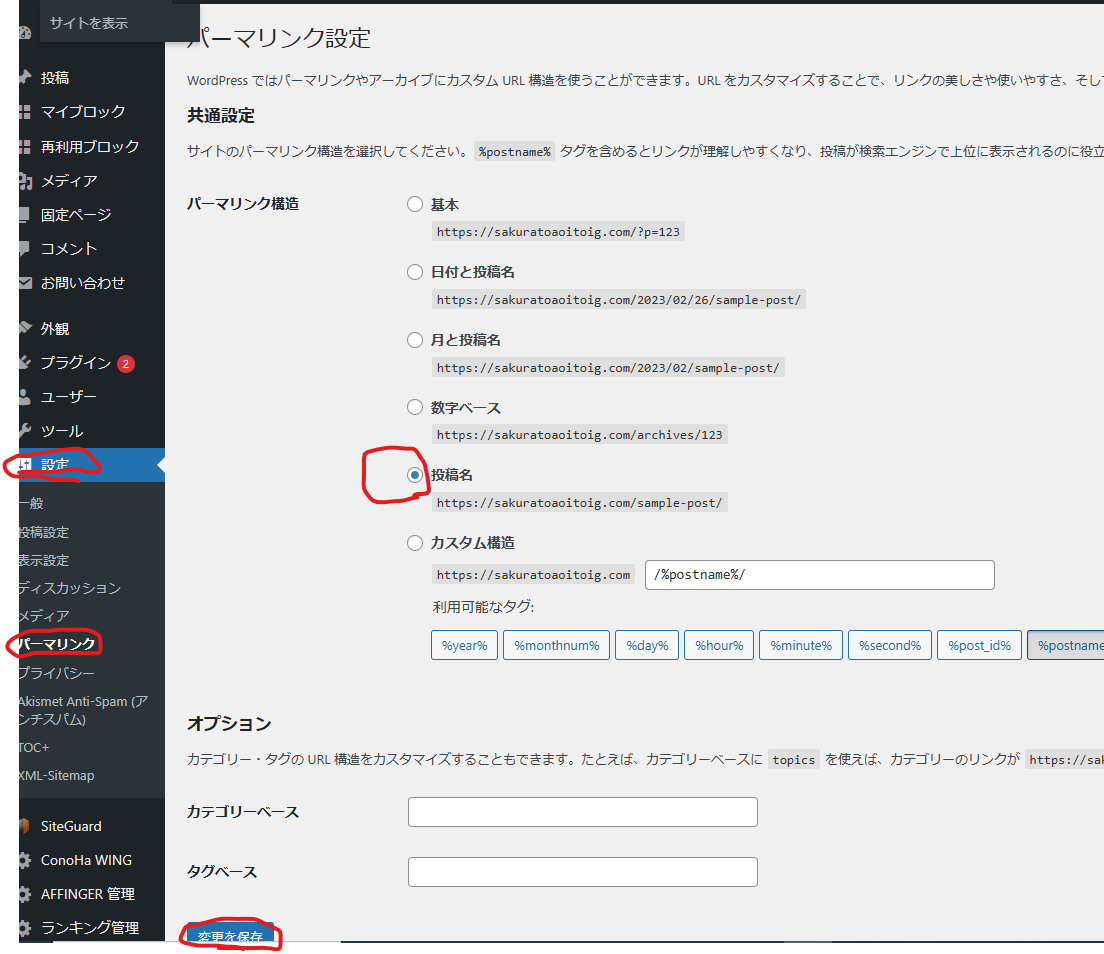
左メニューの【設定】→【パーマリンク】をクリックします。
パーマリンク設定の画面に移動するので、共通設定の中の【投稿名】を選択します。
忘れずその下にある【変更を保存】をクリックすれば、パーマリンクの設定は完了です。
あとは記事作成画面で、右側メニュー内のパーマリンク【URLスラッグ】を編集すれば、好きなURLに変更できるようになります。
②テーマの導入
ブログテーマとは、ブログ全体のテンプレートのことです。
これを反映させることで、複雑な処理を行うことなく簡単に、ブログのデザイン・構成・機能などを変更することができます。
簡単にいうと、ブログの着せ替えのようなイメージですね。
テーマには無料テーマと有料テーマがあります。
稼ぎたいならおすすめは有料テーマのAFFINGER6です!! 私はAFFINGER6を使用しています。
ただもちろん最初は無料テーマで試してみるのもOKです。
今回は初めから搭載されている無料テーマ、Cocoonの設定方法で解説していきますね。
①WordPress管理画面の【外観】→【テーマ】をクリック
②Cocoon Chihdを有効化
テーマには親テーマ・子テーマがあります。
有効化する場合は、必ず子テーマ(CHILDの記載がある方)を有効化してください。
親テーマのみを有効化してしまうと、テーマがアップデートされたときに今までのカスタマイズがすべてリセットされてしまいます。
③WordPress【Cocoon設定】→【Cocoon設定】をクリック
④【スキン】をクリック
⑤お好きなスキンを選んで完了
これでテーマの導入が完了しました。
③プラグインを整える
プラグインは簡単にいうと拡張機能のことで、難しいことをしなくても、入れるだけで様々な機能が使えるようになります。
スマホでいう【アプリ】だと思ってもらえると分かり易いです。導入するとブログ運営が楽になり、とても便利なのですが、
入れすぎると重くなってしまうというデメリットがあります。
なので、最低限必要な3つを紹介しますね。
-
XML Sitemap & Google News(サイトマップ作成のプラグイン)
-
SiteGuard WP Plugin(WordPressのセキュリティを強化してくれる)
-
Contact Form 7 (お問い合わせフォームが作成できる)
プラグインのインストール方法を説明します。
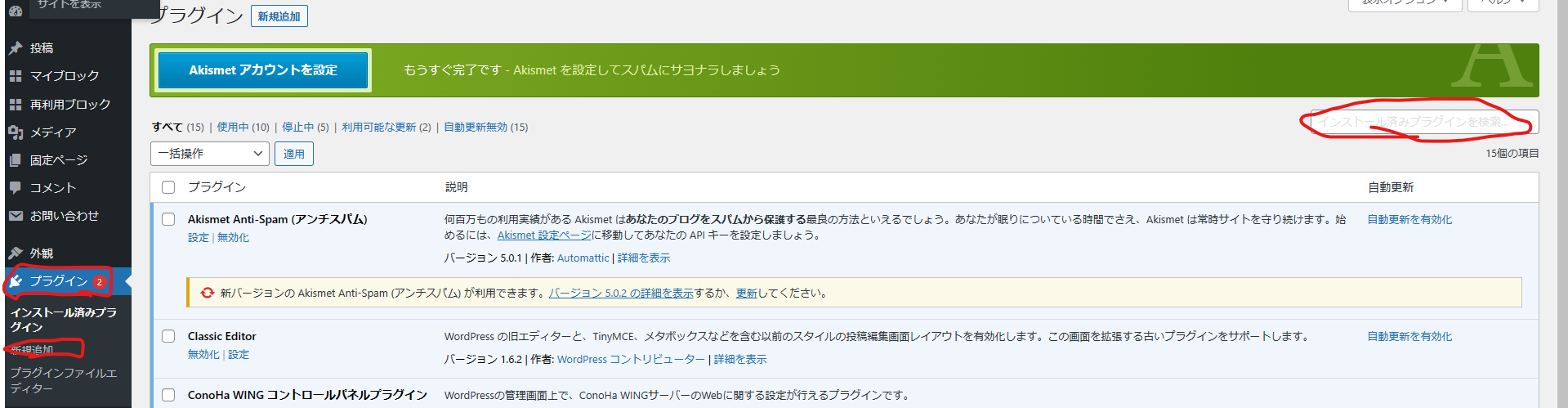
【ダッシュボード】から【プラグイン】→【新規追加】と進み、
検索窓からインストールしたいプラグイン名を検索。
インストールしたいプラグインを見つけたら、【今すぐインストール】→【有効化】とクリックすれば完了です。
必ず【有効化】まで忘れずクリックしてくださいね!
-----------------------------------------------------------------------------------------
以上がWordPressの簡単な初期設定でした。

そしてこの記事をきっかけにWordPressブログデビューされた方、本当におめでとうございます!!
新しい一歩を踏み出しましたね。
ブログは早く始めれば始めるほど、稼げる可能性が高くなります。
私のこの記事が、一人でも多くの方のきっかけになれば、それ程嬉しいことはありません。
【ちょっと新しい自分に挑戦してみる】
一歩踏み出すのは勇気がいることですが、私に後押しさせてください。
一緒に頑張りたい方、ぜひ一歩踏み出しましょう!!
最後までご覧いただき、ありがとうございました。

